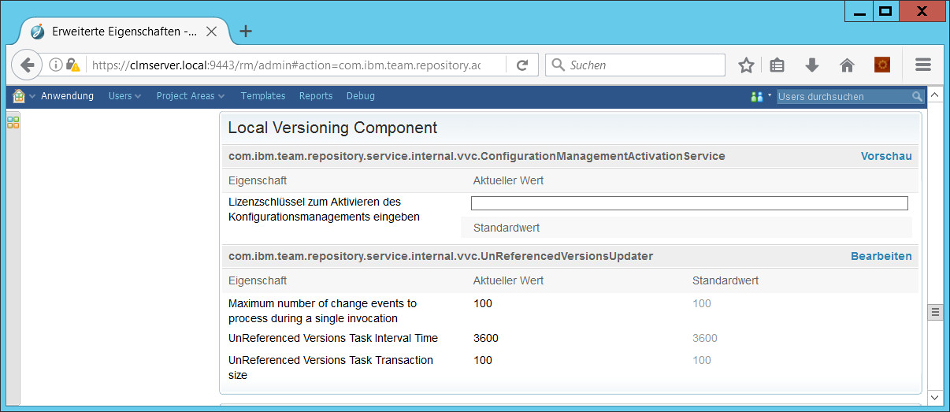DOORS Next Generation – Konfiguration des Testsystems
Nachdem Sie DOORS Next Generation installiert haben, können Sie ein Testsystem mit folgenden einfachen Schritten konfigurieren. Für eine Evaluation von DOORS Next Generation mit maximal 10 Testbenutzern können Sie die im Lieferumfang enthaltene Derby-Datenbank verwenden. Damit ist keine vorige Installation und Konfiguration der Datenbank erforderlich.
Optional: Bevor Sie den Liberty-Server starten, können Sie noch die Java-Größen im Startskript anpassen und damit die Geschwindigkeit erhöhen.
Starten Websphere Liberty-Server
Um den Liberty-Server zu starten, navigieren Sie zum Jazz-Installationsverzeichnis. Im Unterverzeichnis server finden sie die Batch-Datei server.startup.bat, die Sie aufrufen müssen.
Alternativ können Sie den Liberty-Server auch über das Befehlsfenster starten. Geben Sie im Befehlsfenster folgendene Befehle ein:
cd Jazz-Installationsverzeichnis\server
server.startup.bat
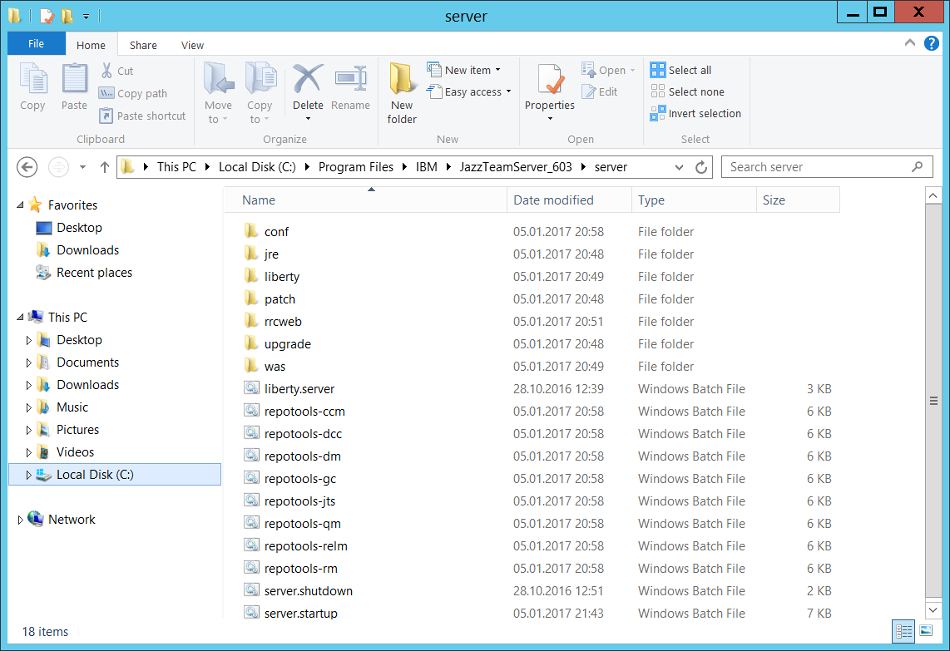
Nachdem Sie den Liberty-Server gestarten haben, rufen Sie in Ihrem Webbrowser die Adresse: https://hostname.example.com:9443/jts/setup auf. Geben Sie bei den Feldern Benutzer-ID und Kennwort jeweils ADMIN ein. Danach klicken Sie auf Anmelden.
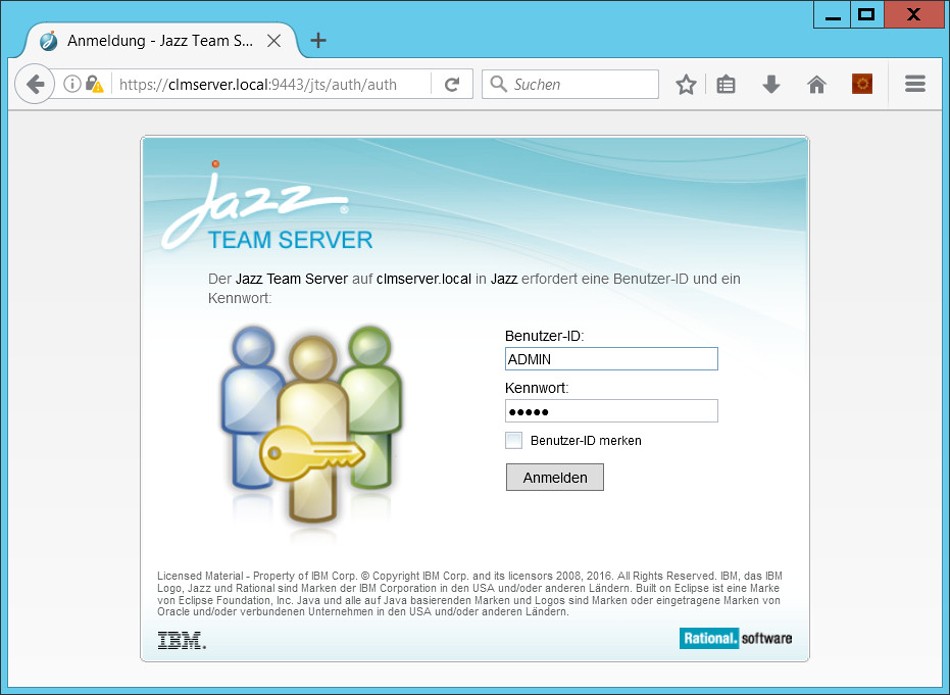
Falls Sie in der Konfiguration Ihrer Testinstallation die enthaltene Derby-Standarddatenbank und auch die Liberty-Basisbenutzerregistry verwenden (kein SSO bzw. Kombination mit dem Jazz Authentification Server), wählen Sie auf der Seite Willkommen die Option Express-Setup. Damit müssen Sie nur noch wenige Dialoge in der Konfiguration bearbeiten.
Klicken Sie auf Weiter.
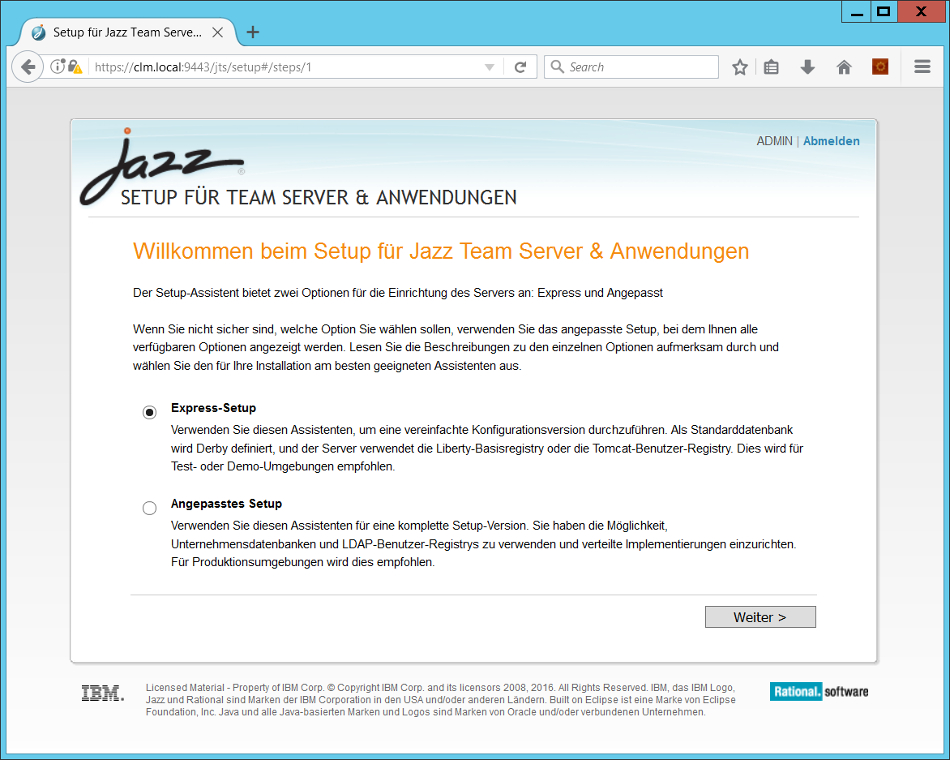
Geben Sie auf der Seite Öffentlichen URI konfigurieren den öffentlichen URI im Format https://[vollständig qualifizierter Hostname]:9443/jts an. Wählen Sie das Kontrollkästchen aus, mit dem Sie bestätigen, dass Sie die Empfehlungen verstanden haben. Klicken Sie danach auf Verbindung testen. Klicken Sie nach erfolgreich bestandenem Test auf Weiter.
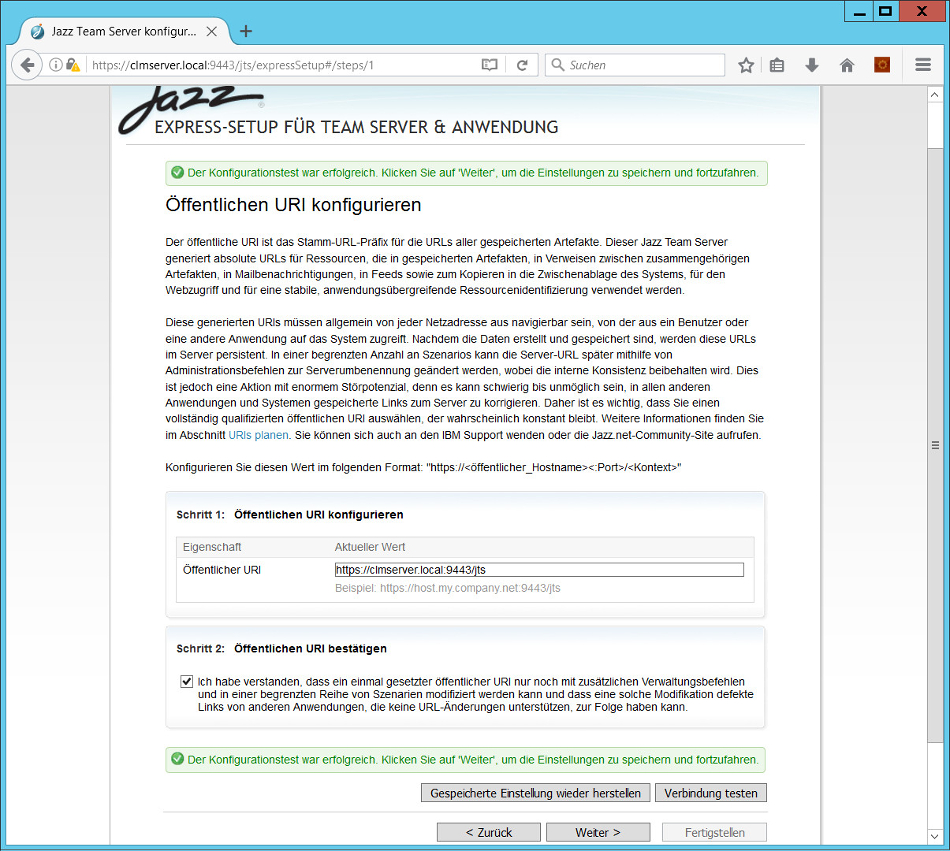
Nun müssen Sie einen Benutzer für die Administrationsaufgaben erstellen. Diese neue Benutzer-ID mit Administratorberechtigung ersetzt die Standardbenutzer-ID ADMIN. Klicken Sie auf Weiter.
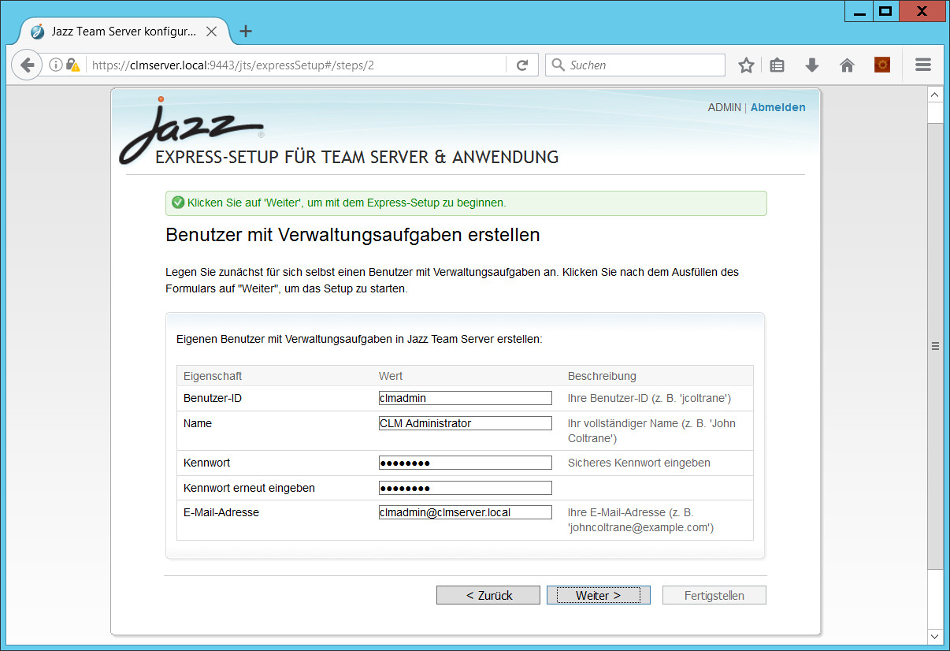
Auf der nachfolgenden Seite können Sie sehen, welche Konfigurationsschritte gerade durchlaufen werden. Ein grüner Haken zeigt an, dass der jeweilige Schritt erfolgreich ausgeführt wurde. Klicken Sie auf Weiter, nachdem alle Konfigurationsschritte durchlaufen sind.
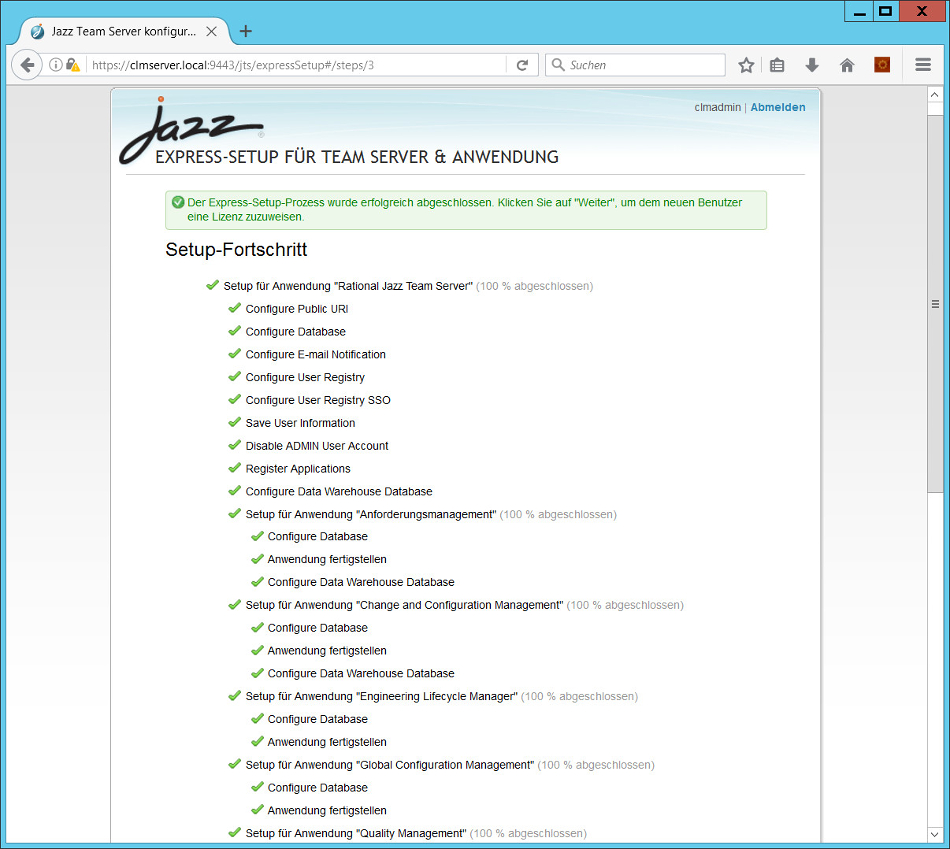
Im nächsten Dialogfenster aktivieren Sie die Lizenzen und weisen eine ausgewählte Lizenz dem Administrator zu. Wichtig für DOORS Next Generation ist die Aktivierung und Zuweisung der Rational DOORS Next Generation – Analyst Lizenzen. Nur mit dieser Lizenz hat der Benutzer Lese- und Schreibzugriff auf das Anforderungsmanagement. Mit der Contributor-Lizenz ist der Schreibzugriff auf das Anforderungsmanagement nicht vorhanden. Akzeptieren Sie die Lizenzvereinbarung und klicken Sie danach auf Fertigstellen.
Optional: Falls Sie auch die anderen Anwendungen testen wollen, dann aktivieren Sie folgende weitere Lizenzen:
- Rational Engineering Lifecycle Manager – User
- Rational Quality Manager – Quality Professional
- Rational Team Concert – Developer
- Rational solution for Collaborative Lifecycle Management – Practitioner
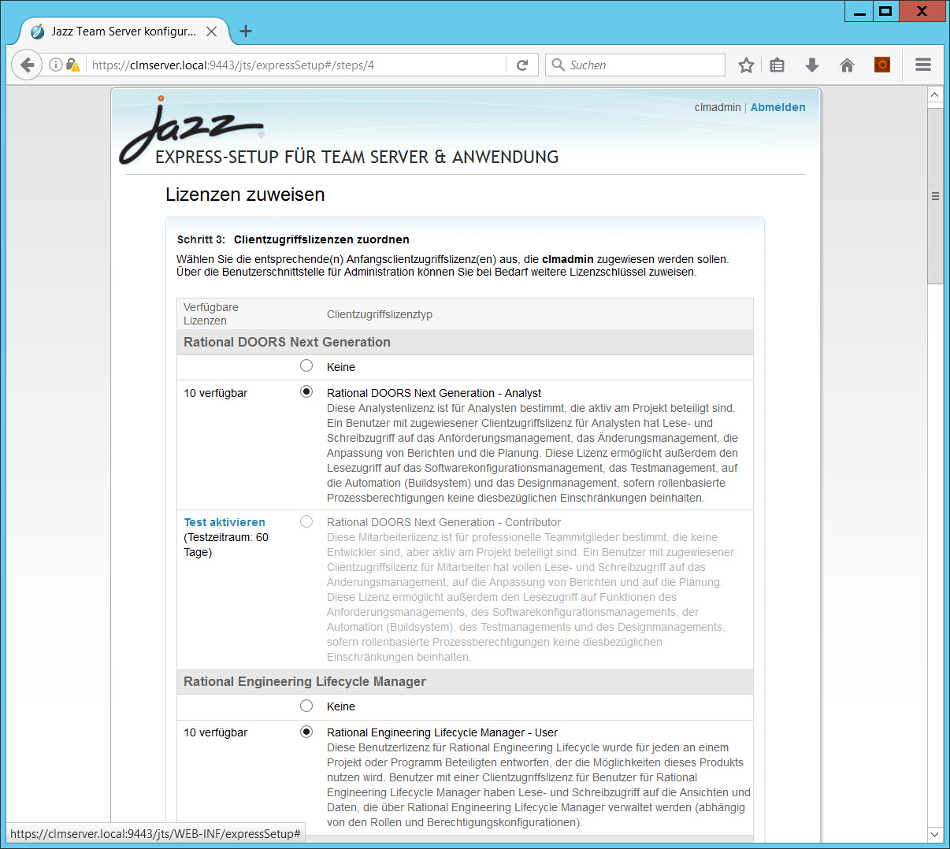
Sie befinden sich nun auf der Seite Serveradministration, auf der Sie weitere Verwaltungs- und Projektmanagementaufgaben ausführen können. Über die Links auf der Startseite oder durch Klick auf das Menü (Server, Users, Reports) können Sie Servereinstellungen vornehmen, Lizenzen oder Benutzer verwalten. Von der Startseite aus können Sie auch Projekte erstellen.
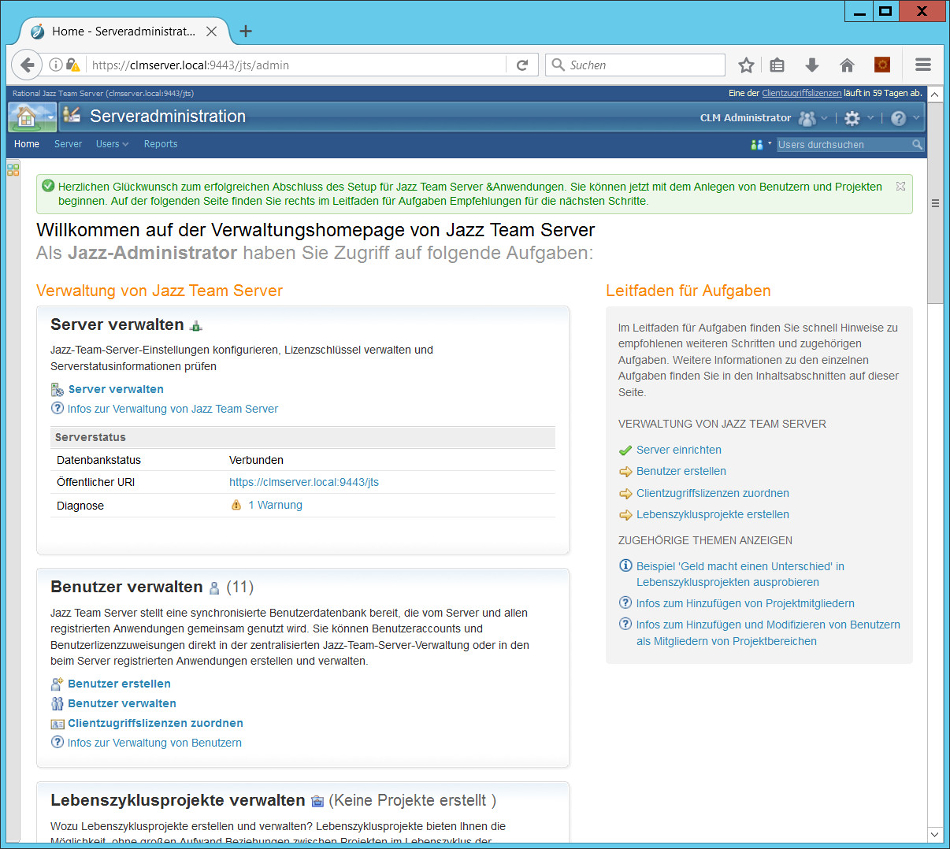
DOORS Next Generation beinhaltet seit der Version 6.0.0 Konfigurationsmanagementfunktionen. Um diese Funktionen in Anforderungsmanagement-Projekten verwenden zu können, müssen Sie von der jazz.net-Webseite einen Aktivierungsschlüssel anfordern. Als Jazz-Administrator rufen Sie für das Anforderungsmanagement die Administration auf (Link Serveradministration verwalten).
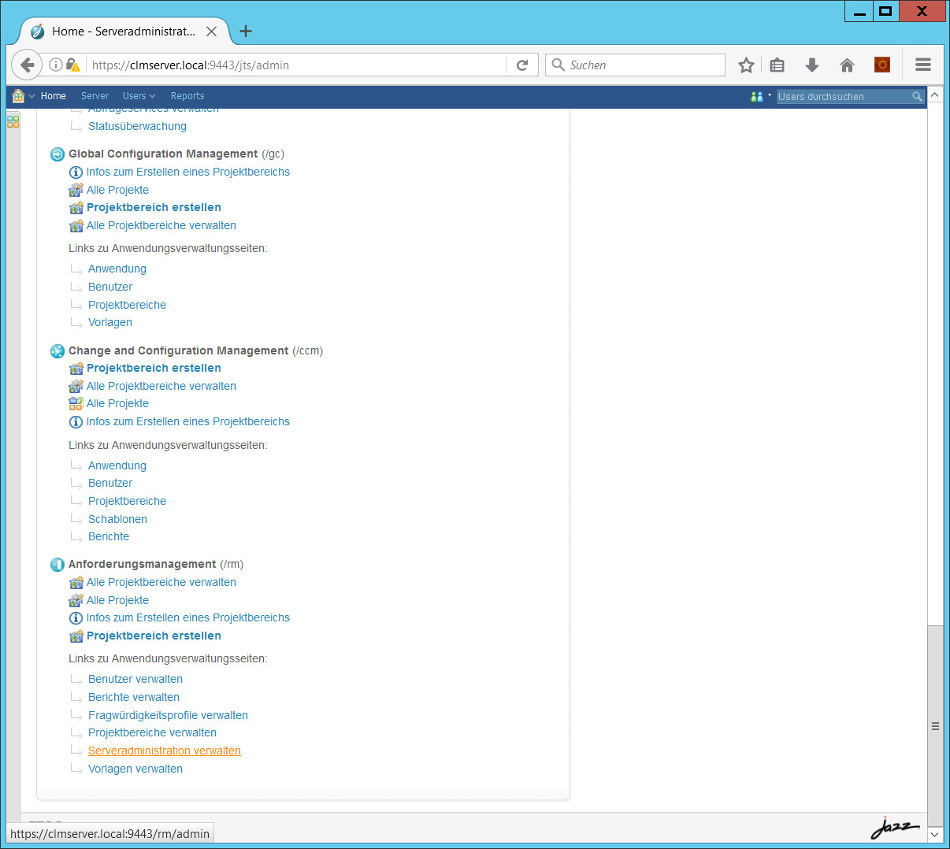
Danach rufen Sie im linken Navigationsmenü die Erweiteren Eigenschaften auf und geben den Aktivierungsschlüssel im Feld Local Versioning Component ein. Danach klicken Sie rechts oben auf Speichern.