DOORS Next Generation – Konfiguration DNG 602 mit Oracle 11g
In der nachfolgenden Beschreibung werden die Installations- und Konfigurationschritte für DOORS Next Generation beschrieben. Für die Installation wird DOORS Next Generation 6.0.2, als Betriebssystem Windows Server 2012 und als Datenbank Oracle 11g verwendet. Ausgeklammert bei der Installation und Konfiguration wird eine LDAP-Anbindung (es wird die interne Benutzerverwaltung des Jazz Team Servers verwendet), Single-Sign-on, das Aufsetzen von Proxyservern und von mehreren Servern (sogenanntes Clustering). Zudem wird das integrierte WebSphere Liberty Profil verwendet.
Installiert werden im Einzelnen folgende Anwendungen:
- Jazz Team Server und die Testlizenzschlüssel
- Change and Configuration Management (CCM)
- Quality Management (QM)
- Requirements Management (RM)
- Jazz Reporting Service (Lifecycle Query Engine, Data Collection Component und Jazz Report Builder)
- Global Configuration Management
- Link Index Provider
- Rational Engineering Lifecycle Manager
Vorzubereitende Schritte
Für den Download und die Installation gibt es zwei Möglichkeiten. Die erste Installationsmöglichkeit ist die webbasierte Installation, für die weniger Daten heruntergeladen werden müssen, da während der Installation eine Internetverbindung hergestellt wird, um die Repository-Dateien abzurufen. Wenn Sie den Server in einer Umgebung ohne Internetzugang installieren müssen, wählen Sie die zweite Installationsmöglichkeit. Laden Sie alle Repository-Dateien auf einen lokalen Computer herunter, extrahieren Sie sie dort und installieren Sie dann den Server. Diese zweite Installationsmethode ist empfehlenswert, genauso wie die Installation als Administrator des Server-Betriebssystems. Zudem muss vor der Installation von DOORS Next Generation der IBM Installation Manager installiert werden (Downloadlink für Installation Manager von jazz.net). Eine Anleitung für die Installation finden Sie unter folgendem Link.
Anlegen Datenbank-Tabellen
Für die Erstellung und Konfiguration der Oracle-Datenbank wird vorausgesetzt, dass der Benutzer, der die Datenbank erstellt, die Administratorberechtigung für diese Datenbank hat und dass von einem Benutzer mit dieser Berechtigung die Datenbank, der Tabellenbereichsspeicher und die entsprechende Speicherkonfiguration erstellt werden. Der erforderliche JDBC-Treiber ist ojdbc6.jar. Laden Sie den Treiber von der Oracle-Webseite herunter. Die Beschreibung zur Konfiguration der Oracle Datenbank und weitere wichtige Hinweise finden Sie auch auf der Dokumentationsseite im IBM Knowledge Center.
Liberty-Server starten
Passen Sie den Pfad zum Oracle JDBC-Treiber im Startskript des Liberty-Servers (server.startup.bat befindet sich in JazzTeamServer-Installationsverzeichnis\server) an. Sie können auch in Ihrem System eine Umgebungsvariable mit dem Namen ORACLE_JDBC_DRIVER_FILE mit den Pfad zum JDBC Treiber setzen.
Damit die Data-Warehouse-Oracle-Datenbank effizient mit der Data Collection Component zusammenarbeiten kann, müssen Sie die Konfiguration von PROCESSES auf 6000 vergrößern. Machen Sie folgende Eingabe in SQL:
alter system set "processes"=6000 scope=spfile sid='*';
Klicken Sie zum Starten des Websphere Liberty-Servers auf server.startup.bat. Es dauert einige Minuten bis der Jazz Team Server bereit steht und Sie sich durch Aufruf der URL https://hostname.example.com:9443/jts/setup (im Beispiel https://clmserver:9443/jts/setup) im Webbrowser anmelden und den Konfigurationsassistenten ausführen können.
Für die Benutzer-ID verwenden Sie ADMIN und als Kennwort ADMIN. Klicken Sie auf den Button Anmelden.
Bitte wählen Sie den Assistenten Angepasstes Setup aus. Damit können Sie in den Dialogen die Datenbank, E-Mail-Einstellungen, Benutzerregistry und das Registrieren von Anwendungen definieren. Klicken Sie auf Weiter.
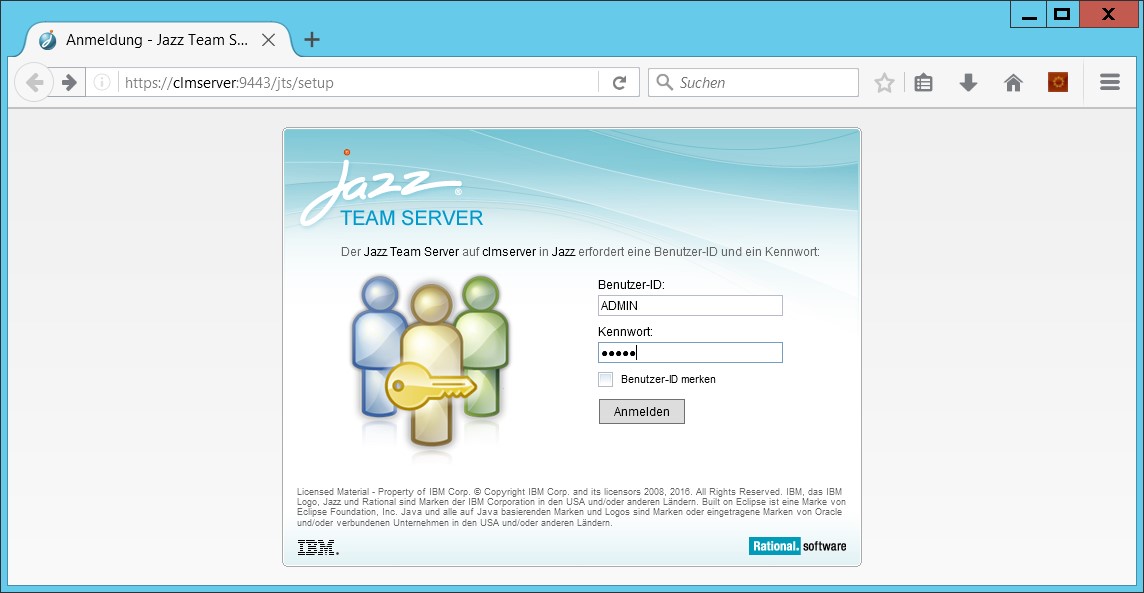
Lesen Sie die Informationen auf der Einführungsseite und klicken Sie auf Weiter.
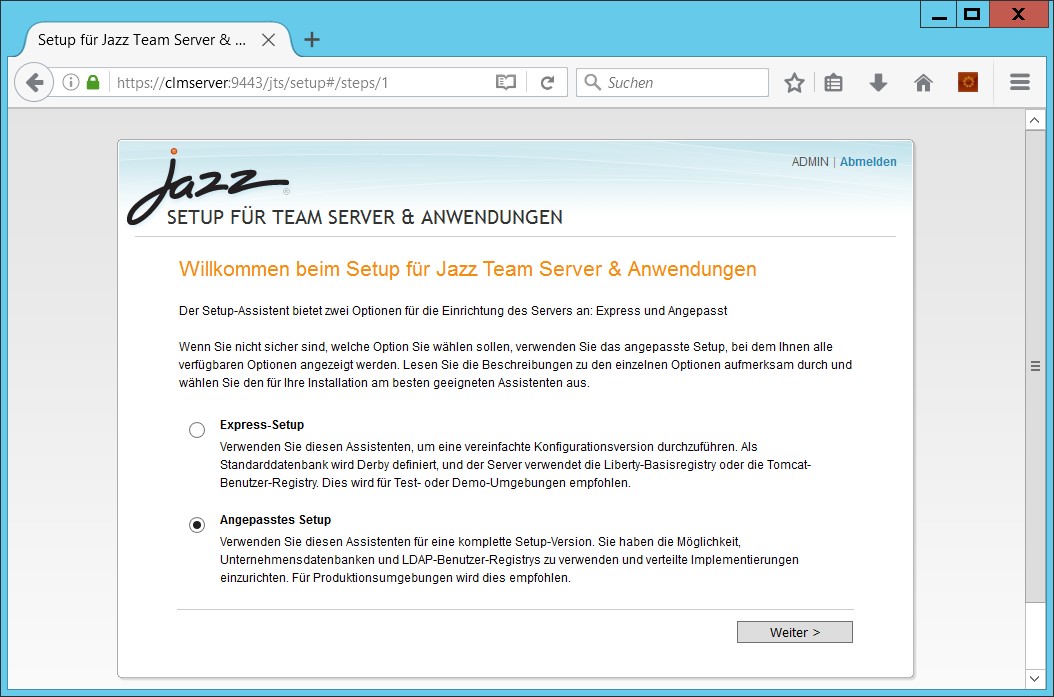
Geben Sie auf der Seite ‚Öffentlichen URI konfigurieren‘ einen öffentlichen URI an, der die folgende Form aufweist https://vollständig qualifizierter Hostname:9443/jts. Bitte achten Sie darauf, dass Sie den vollständig qualifizierten Hostnamen des Servers hier verwenden und keine Kurzform.
Wählen Sie das Kontrollkästchen aus, um zu bestätigen, dass Sie die Empfehlungen auf dieser Seite gelesen und verstanden haben. Klicken Sie auf Verbindung testen. Klicken Sie nach erfolgreich bestandenem Test auf Weiter.
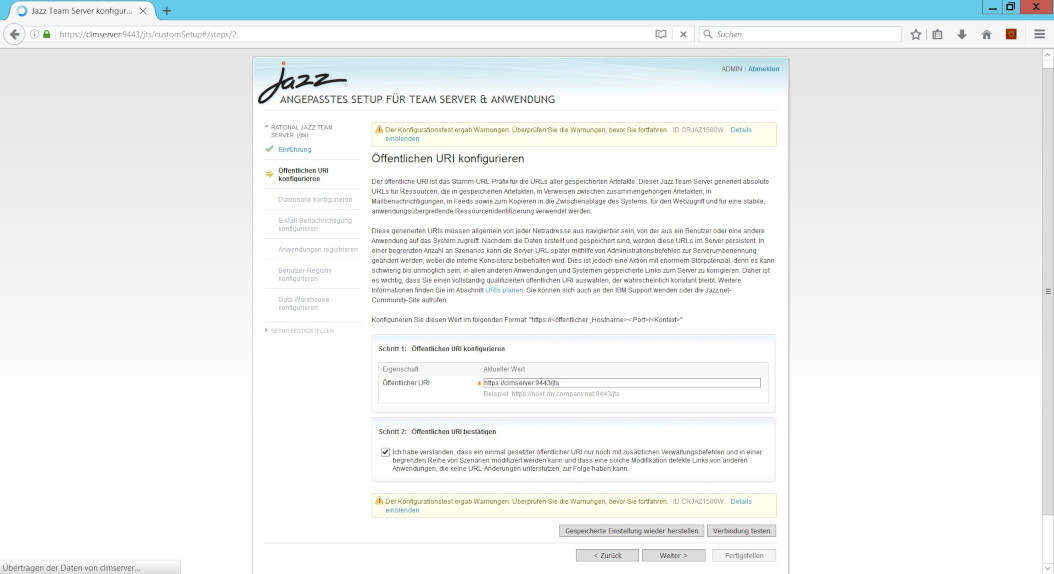
Geben Sie auf der Seite Datenbank konfigurieren Informationen für die Konfiguration einer Verbindung zur Jazz Team Server-Datenbank an. Wählen Sie Oracle bei Datenbankanbieter und JDBC bei Verbindungstyp aus.
Geben Sie für den JDBC-Verbindungstyp die JDBC-Position (Beispiel: thin:jts_dbuser/{password}@//localhost:1521/CLM11DB) und das JDBC-Kennwort an. Klicken Sie auf Verbindung testen und klicken Sie bei erfolgreicher Verbindungsherstellung auf Tabellen erstellen. Dieser Schritt kann einige Minuten dauern. Nachdem die Datenbanktabellen erfolgreich erstellt wurden, klicken Sie auf Weiter, um fortzufahren.
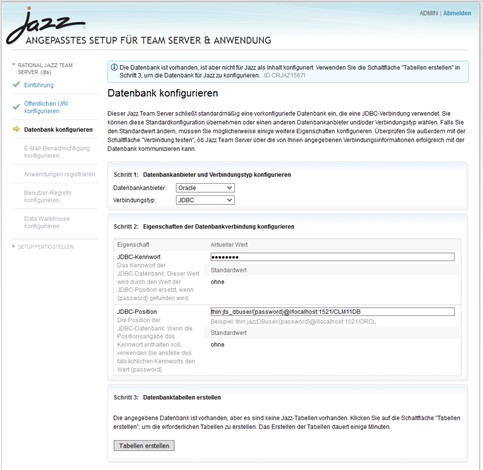
Auf der Seite ‚E-Mail-Benachrichtigung aktivieren‘ können Sie die E-Mail-Benachrichtigung aktivieren oder inaktivieren. Wenn Sie die Benachrichtigung aktivieren, müssen Sie Informationen zu Ihrem E-Mail-Server angeben und die Verbindung zum E-Mail-Server testen. Wenn Sie Ihre Auswahl getroffen und die Verbindung getestet haben, klicken Sie auf Weiter.
Auf der Seite Anwendungen registrieren ermittelt der Assistent die Anwendungen, die zusammen mit Jazz Team Server auf demselben Server installiert wurden. Es kann eine Minute dauern, bis alle Anwendungen erkannt und zur Liste der zu registrierenden Anwendungen hinzugefügt wurden.
Optional: Falls Sie die Anwendung nicht registrieren möchten, klicken Sie ganz rechts neben dem Anwendungsnamen auf das Symbol ‚X‘. Normalerweise müssen alle Anwendungen registriert werden. In einer der folgenden Situationen kann jedoch für bestimmte Anwendungen von dieser Regel abgewichen werden:
- Sie haben alle Anwendungen heruntergeladen und implementiert, haben jedoch nicht vor, sie alle zu verwenden.
- Sie verfügen nicht über Lizenzen, die den Zugriff auf eine Anwendung ermöglichen.
- Sie konfigurieren diese Jazz Team Server-Anwendung als eigenständigen Server für Floating- oder Tokenlizenzierung.
Klicken Sie auf Anwendungen registrieren.Der Assistent erstellt Friend-Beziehungen, registriert die Anwendungen und generiert für jede Anwendung einen Consumer-Schlüssel und einen geheimen Schlüssel.
Klicken Sie nach erfolgreicher Registrierung auf Weiter, um die registrierten Anwendungen zu konfigurieren. Im Menü auf der linken Seite ist jetzt die registrierte Anwendung mit untergeordneten Schritten aufgelistet.
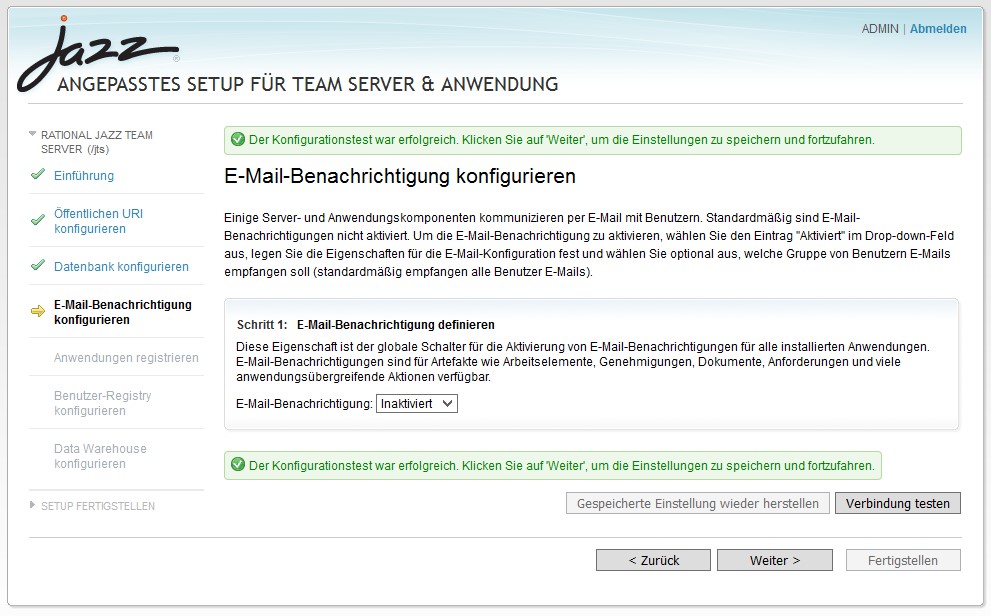
Auf der Seite ‚Benutzerregistry konfigurieren‘ wählen Sie als Typ der zu verwendenden Benutzerregistry Liberty-Basisregistry aus. Diese Auswahl ermöglicht dem Jazz Team Server, Benutzer und Gruppen für Sie mit der Liberty-Profil-Benutzerdatenbank zu verwalten. Daneben erstellen Sie in Schritt 2 ein Administratorkonto. Aus Sicherheitsgründen sollten Sie den ADMIN-Standardzugriff inaktivieren.
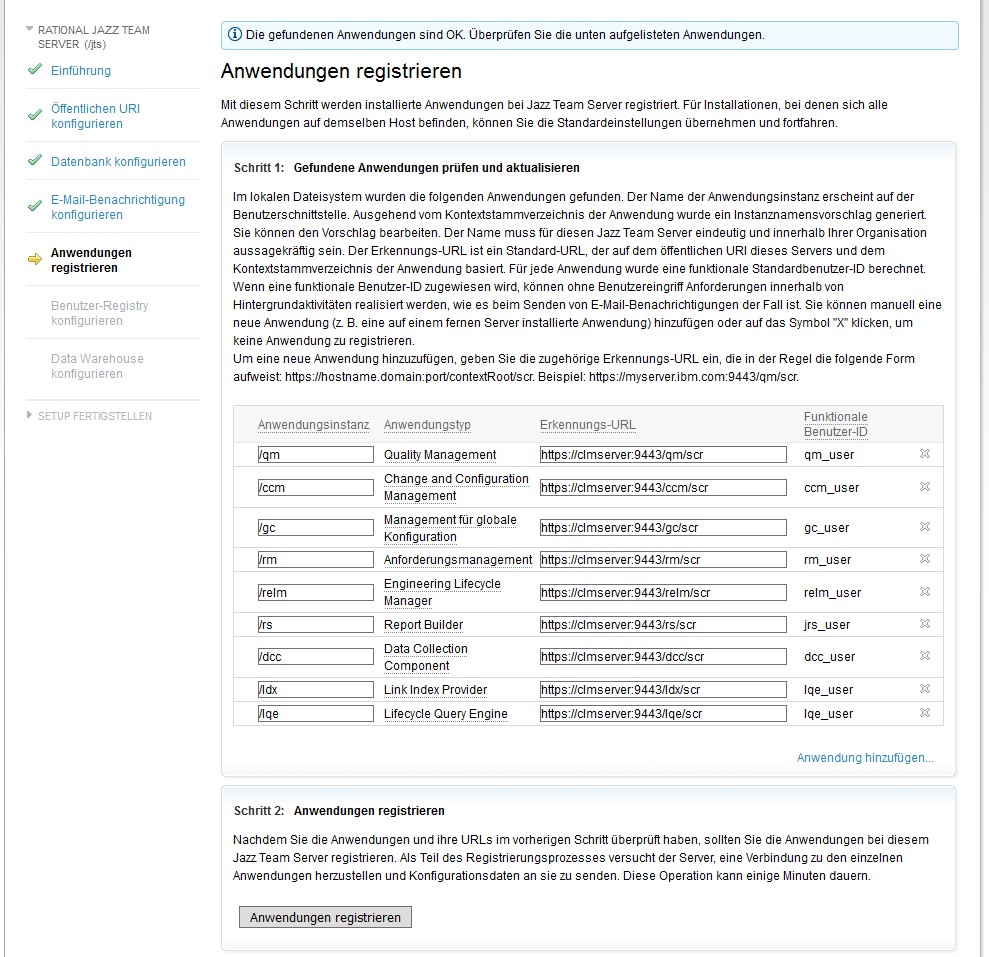
Aktivieren Sie folgende Testlizenzen für die jeweiligen Anwendungen:
- Rational DOORS Next Generation – Analyst
- Rational Engineering Lifecycle Manager – User
- Rational Quality Manager – Quality Professional
- Rational Team Concert – Developer
- Rational solution for Collaborative Lifecycle Management – Practitioner
Klicken Sie zum Aktivieren einer Lizenz auf Test aktivieren. Klicken Sie dann im Fenster ‚Lizenzvereinbarung für Clientzugriffslizenz‘ auf „Ich akzeptiere die Bedingungen der Lizenzvereinbarung“ und auf Fertigstellen. Wenn Sie Ihre Auswahl getroffen haben, klicken Sie auf Weiter.
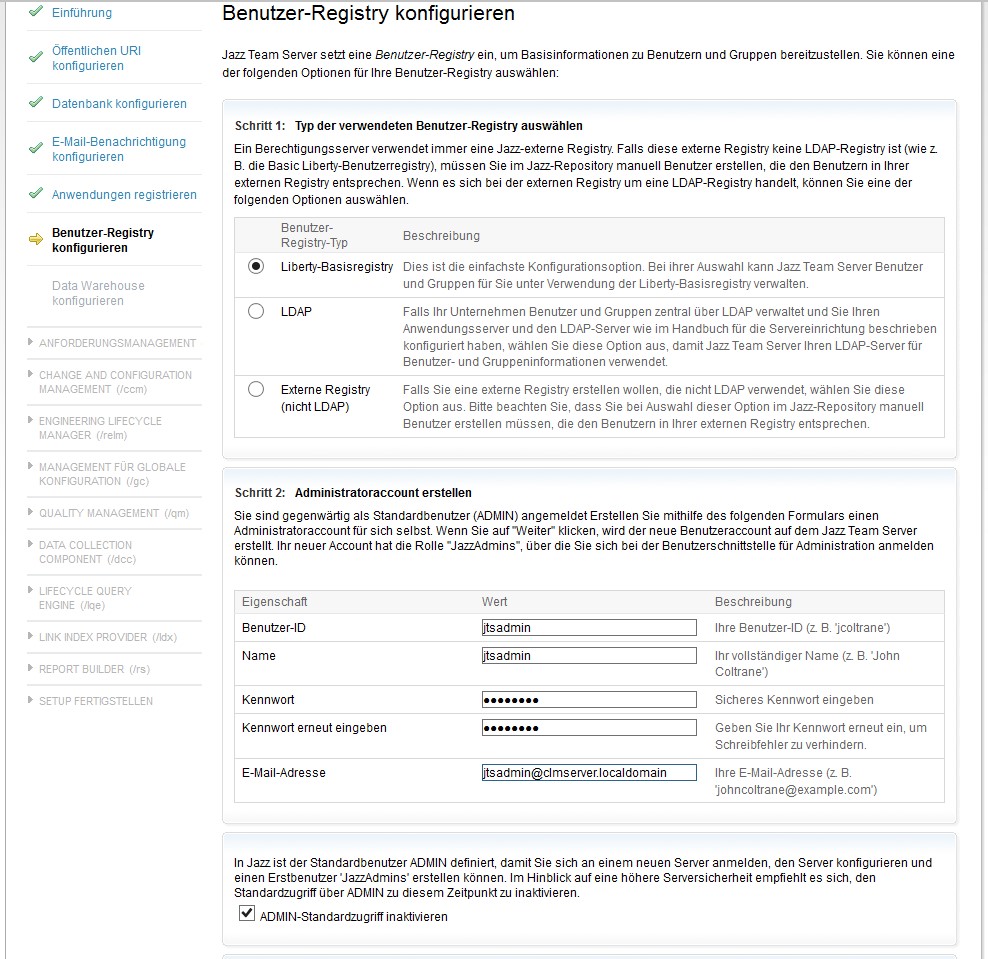
Machen Sie auf der Seite ‚Data-Warehouse konfigurieren‘ Angaben, um eine Verbindung zum Data-Warehouse zu konfigurieren. Wählen Sie Oracle als Datenbankanbieter und JDBC als Verbindungstyp aus. Geben Sie das bei der Datenbankkonfiguration gewählte JDBC-Kennwort für den dw_dbuser ein und die JDBC-Position (z.B. thin:dw_dbuser/{password}@//localhost:1521/CLM11DB). Für den Ordner für Datenbanktabellenbereich geben Sie den Pfad zu einem vorhandenen Verzeichnis auf dem Datenbankserver ein, auf dem der Tabellenbereich erstellt werden soll (z.B. C:\app\Administrator\oradata\CLM11DB\DWH_TS). Bei den restlichen Eingabefeldern müssen Sie keine weiteren Eingaben vornehmen und die Standardwerte werden verwendet.
Klicken Sie auf die Schaltfläche Verbindung testen, um zu überprüfen, ob der Server über die von Ihnen angegebenen Verbindungsinformationen erfolgreich mit der Datenbank kommunizieren kann. Klicken Sie zum Erstellen der Tabellen auf Tabellen erstellen. Die Ausführung des Befehls kann mehrere Minuten dauern. Klicken Sie auf Weiter.
Anforderungsmanagement konfigurieren
Die Datenbank für Anforderungsmanagement konfigurieren Sie durch Eingabe des JDBC-Kennworts und der JDBC-Position (z.B. thin:rm_dbuser/{password}@//localhost:1521/CLM11DB). Klicken Sie auf Verbindung testen und danach auf Tabellen erstellen. Klicken Sie auf Weiter.
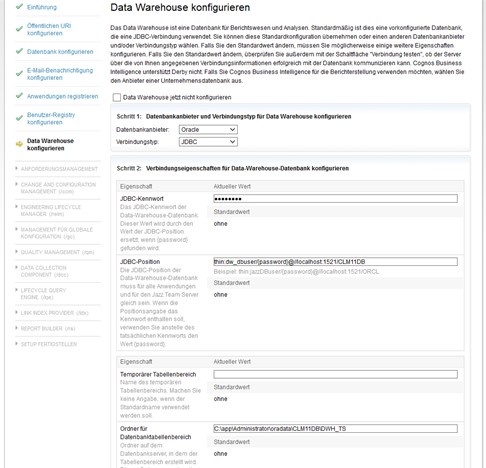
Klicken Sie im nächsten Dialog auf Anwendungskonfiguration fertigstellen. Nachdem die Schritte erfolgreich abgeschlossen sind, klicken Sie auf Weiter.
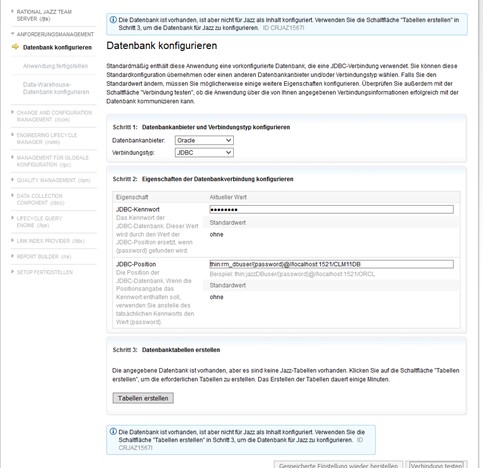
Konfigurieren Sie das Data Warehouse indem Sie das JDBC-Kennwort eingeben, auf Verbindung testen und danach auf Weiter klicken.
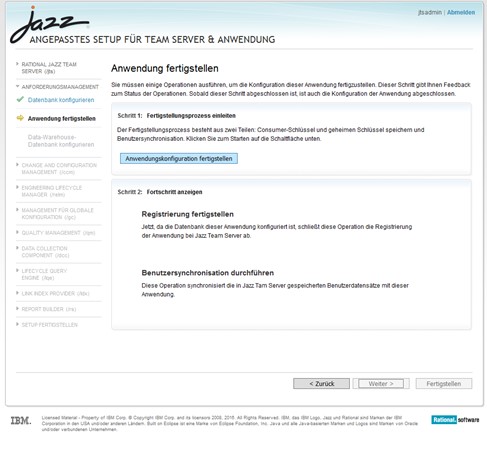
Change und Configuration Management konfigurieren
Die Datenbank für Change und Configuration Management konfigurieren Sie durch Eingabe des JDBC-Kennworts und der JDBC-Position (beispielsweise thin:ccm_dbuser/{password}@//localhost:1521/CLM11DB). Klicken Sie auf Verbindung testen und danach auf Tabellen erstellen. Nach dem erfolgreichen Erstellen der Tabellen klicken Sie auf Weiter.
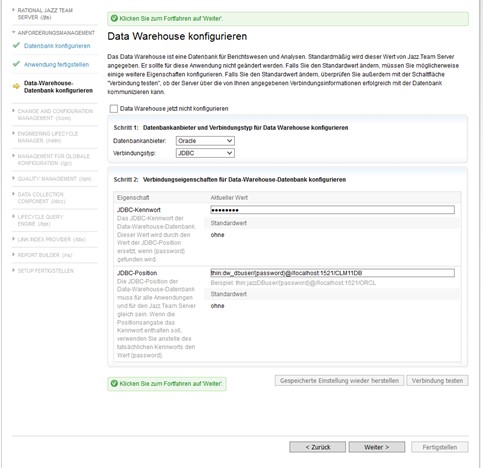
Danach klicken Sie auf Anwendungskonfiguration fertigstellen und auf Weiter.
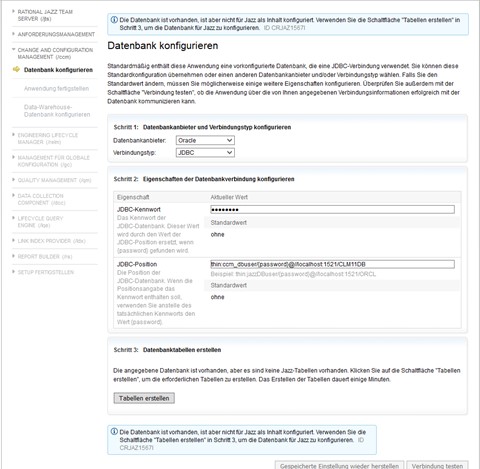
Geben Sie nun für die Konfiguration des Data Warehouse das JDBC-Kennwort ein und klicken Sie auf Verbindung testen und danach auf Weiter.
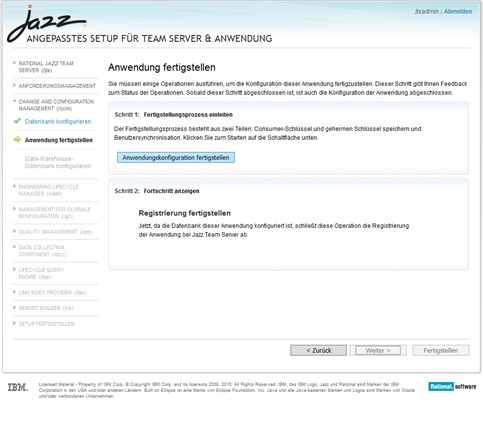
Engineering Lifecyle Manager konfigurieren
Die Datenbank für den Engineering Lifecycle Manager konfigurieren Sie durch Eingabe des JDBC-Kennworts und der JDBC-Position (beispielsweise thin:relm_dbuser/{password}@//localhost:1521/CLM11DB). Klicken Sie auf Verbindung testen und danach auf Tabellen erstellen. Nach dem erfolgreichen Erstellen der Tabellen klicken Sie auf Weiter.
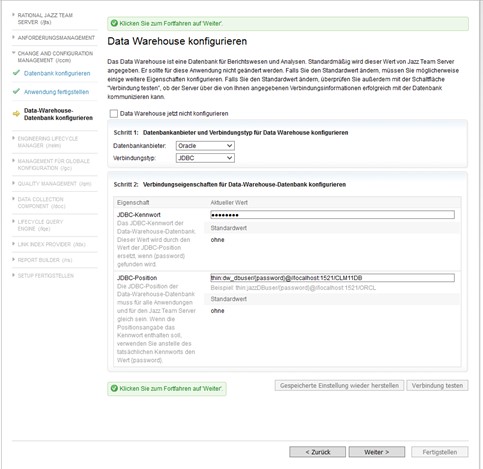
Danach klicken Sie auf Anwendungskonfiguration fertigstellen und auf Weiter.
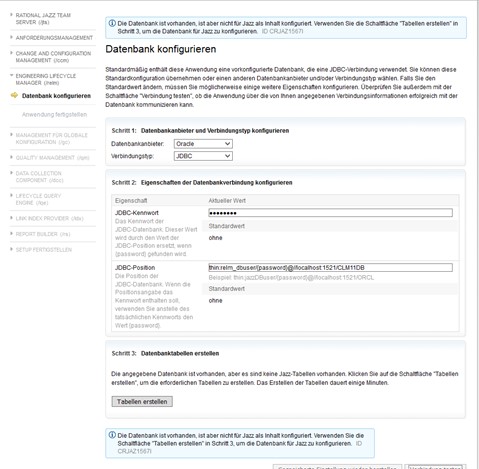
Management for Globale Konfiguration konfigurieren
Die Datenbank für Globale Konfiguration können Sie durch Eingabe des JDBC-Kennworts und der JDBC-Position (beispielsweise thin:gc_dbuser/{password}@//localhost:1521/CLM11DB) einrichten. Klicken Sie auf Verbindung testen und danach auf Tabellen erstellen. Nach dem erfolgreichen Erstellen der Tabellen klicken Sie auf Weiter.
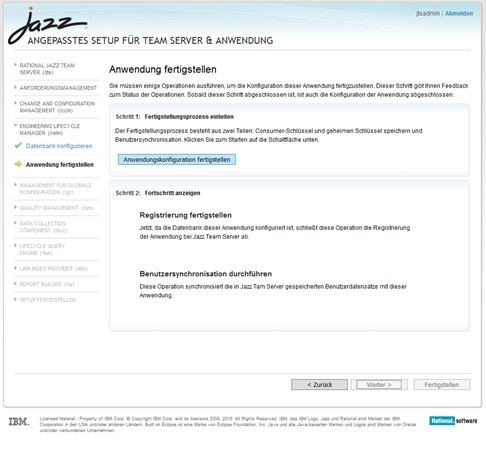
Danach klicken Sie auf Anwendungskonfiguration fertigstellen und auf Weiter.
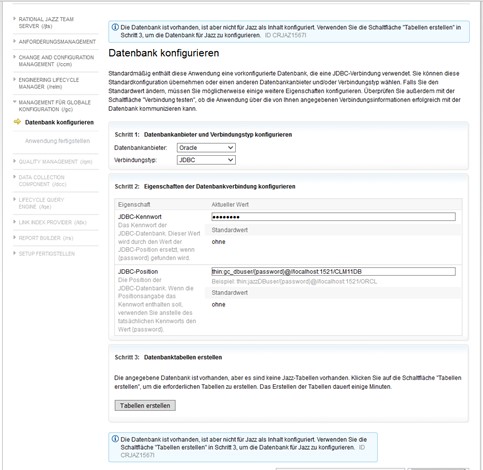
Qualitätsmanagement konfigurieren
Die Datenbank für Qualitätsmanagement konfigurieren Sie durch Eingabe des JDBC-Kennworts und der JDBC-Position (beispielsweise thin:qm_dbuser/{password}@//localhost:1521/CLM11DB). Klicken Sie auf Verbindung testen und danach auf Tabellen erstellen. Nach dem erfolgreichen Erstellen der Tabellen klicken Sie auf Weiter.
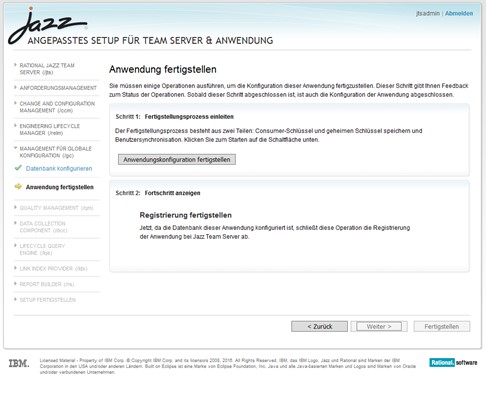
Danach klicken Sie auf Anwendungskonfiguration fertigstellen und auf Weiter.
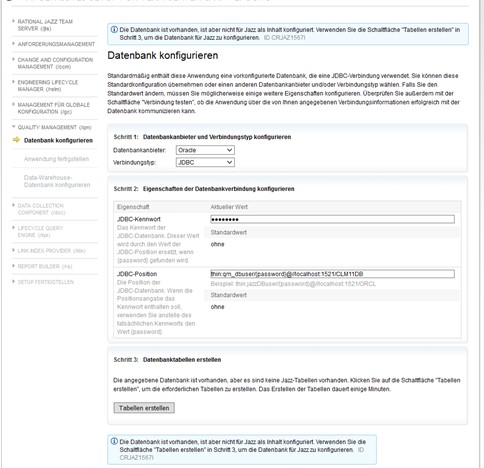
Geben Sie nun für die Konfiguration des Data Warehouse das JDBC-Kennwort ein und klicken Sie auf Verbindung testen und danach auf Weiter.
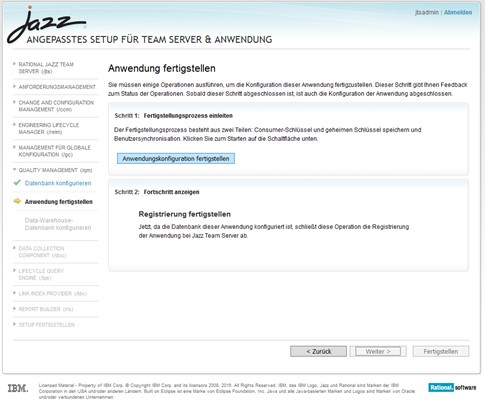
Data Collection Component konfigurieren
Die Datenbank für Data Collection Component konfigurieren Sie durch Eingabe des JDBC-Kennworts und der JDBC-Position (beispielsweise thin:dcc_dbuser/{password}@//localhost:1521/CLM11DB). Klicken Sie auf Verbindung testen und danach auf Tabellen erstellen. Nach dem erfolgreichen Erstellen der Tabellen klicken Sie auf Weiter.
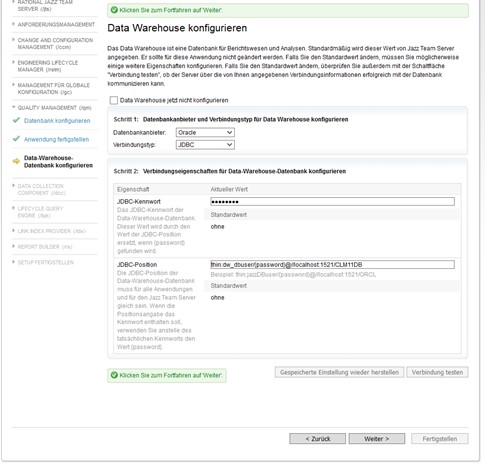
Danach klicken Sie auf Anwendungskonfiguration fertigstellen und auf Weiter.
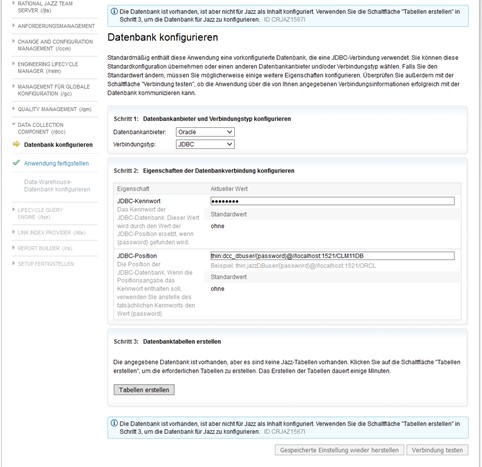
Geben Sie nun für die Konfiguration des Data Warehouse das JDBC-Kennwort ein und klicken Sie auf Verbindung testen und danach auf Weiter.
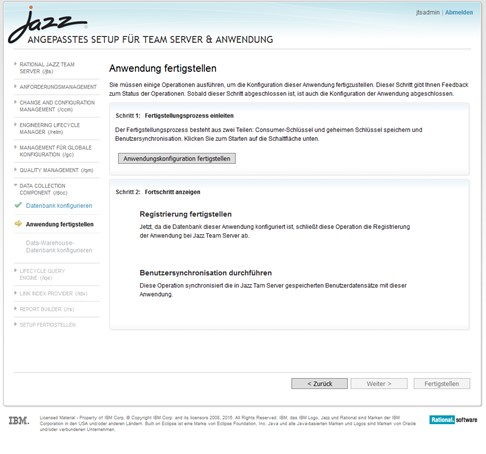
Lifecycle Query Engine konfigurieren
Die Datenbank für LQE konfigurieren Sie durch Eingabe des JDBC-Kennworts und der Speicherposition der JDBC-Datenbank (beispielsweise thin:lqe_dbuser/{password}@//localhost:1521/CLM11DB). Klicken Sie auf JDBC-Verbindung speichern und danach auf Weiter.
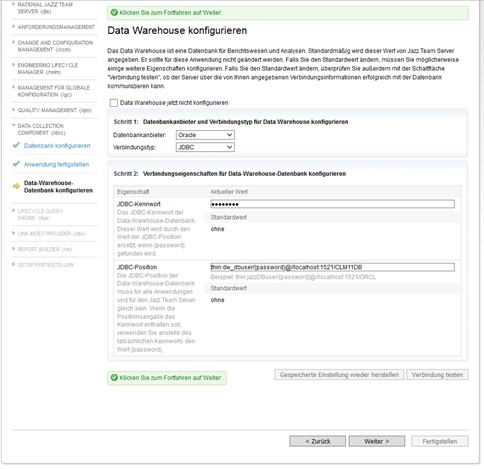
Danach klicken Sie auf Anwendungskonfiguration fertigstellen und auf Weiter.
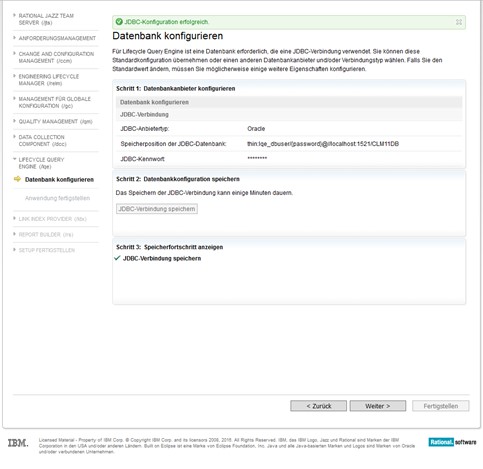
Link Index Provider
Die Datenbank für Link Index Provider konfigurieren Sie durch Eingabe des JDBC-Kennworts und der Speicherposition der JDBC-Datenbank (beispielsweise thin:ldx_dbuser/{password}@//localhost:1521/CLM11DB). Klicken Sie auf JDBC-Verbindung speichern und danach auf Weiter.
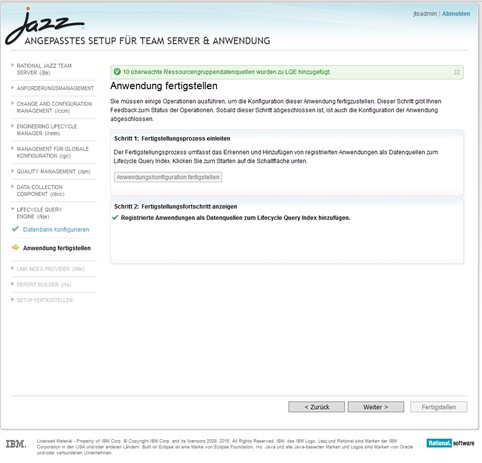
Konfiguration von Report Builder
Klicken Sie zuerst auf Verbindung zu Datenquellen herstellen und geben Sie im darauffolgenden Dialog das DW_DBUSER Kennwort ein.
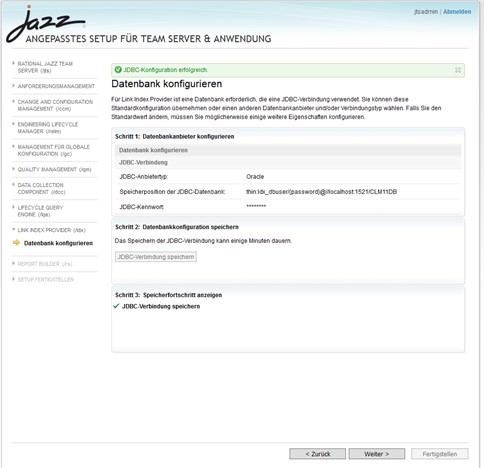
Im zweiten Schritt klicken Sie auf Gebrauchsfertige Berichte importieren. Danach klicken Sie auf Weiter.
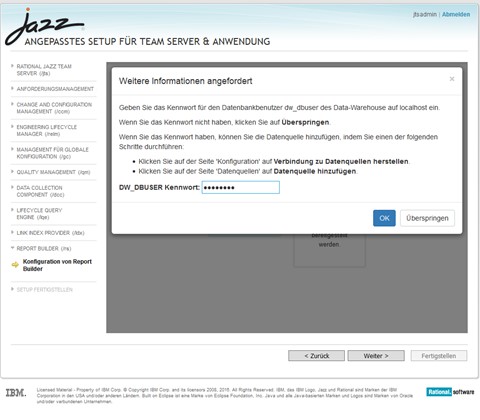
Schließen Sie die Konfiguration durch Klicken auf den Button Anwendungskonfiguration abschließen.
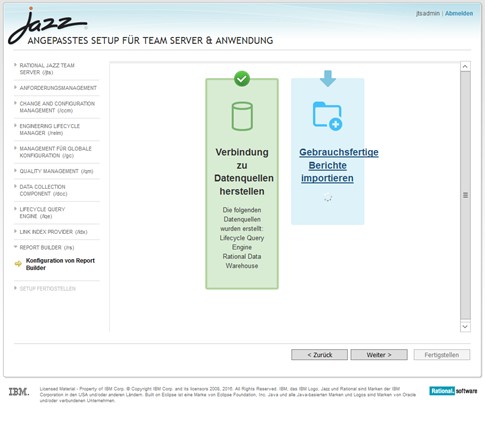
Nachdem jede Operation durch einen grünen Haken erfolgreich abgeschlossen wurde, klicken Sie auf Weiter.
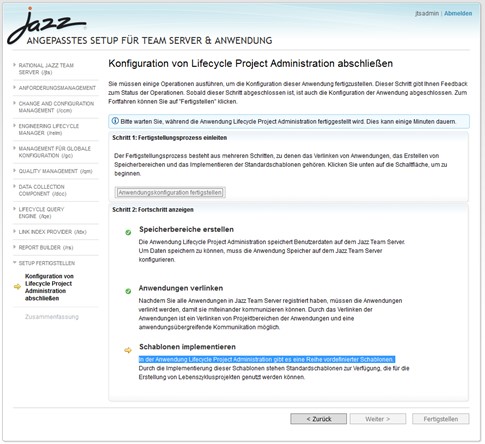
Zusammenfassung
Nachdem alle Konfigurationsschritte erfolgreich durchlaufen wurden, erhalten Sie eine Zusammenfassung und können durch einen Klick auf Fertigstellen zu der Jazz Team Server Startseite wechseln.
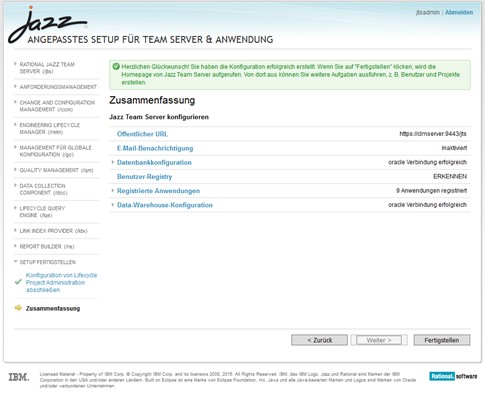
Konfigurationsmanagement aktivieren
Bevor Sie das Konfigurationsmanagement für Projektbereiche aktivieren können, müssen Sie den Aktivierungsschlüssel von jazz.net anfordern. Holen Sie sich bitte den Aktivierungsschlüssel von der Website: https://jazz.net/servlet/clm-cm/request-key.
Den erhaltenen Schlüssel kopieren Sie bitte in die Administration von RM und QM (Erweiterte Einstellungen -> Lokale Komponente). Danach kann der JazzAdministrator für das jeweilige Projekt in den Projekteinstellungen das Projekt für Konfigurationsmanagement aktivieren.